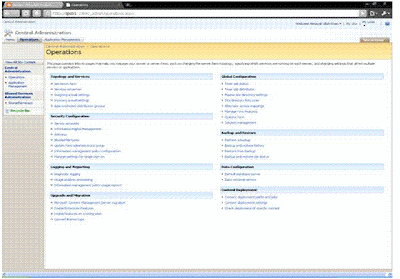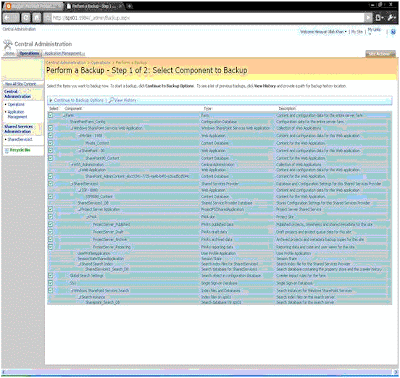Typical Installation Using Exchange Server 2007 Setup
Typical Installation Using Exchange Server 2007 Setup
Microsoft has taken Messaging to the next level & it is truly worthy of praise. In this article I will only cover a "Typical" install of Exchange 2007 32 BIT on a single server. How easy it is to simply deploy an Exchange 2007 server and the out of box experience. Your messaging solutions will be up and running especially if it is a brand new domain in no time. You will surely impress your boss and get a pay rise. :)
Lets see how this can be achieved.
Lets see how this can be achieved.
Lab environment:
Hostname = DC1 (AD + DNS + DHCP) ( Windows 2003 R2 SP2 )
Hostname = CS1 (Exchange server) ( Windows 2003 R2 SP2 )
Note: Once both the servers are setup ensure DNS is setup and working correctly and the Exchange server is a member of the domain and can resolve all forward & reverse lookup queries.
For getting started with a new (Domain Controller) domain click here.
For this Demo I will be using Exchange 2007 "32 BIT version" the key reasons is none of my server's at home are x64 BIT.
Note: If you are deploying this in a production environment you will have to use x64 BIT.
Compare 32 BIT & x64 BIT click here.
To download the 32 BIT version of Exchange 2007 Click here.
For Exchange 2007 System Requirements click here:
Key pre install checks in a new Windows 2003 Domain:
Key pre install checks in a new Windows 2003 Domain:
1: The domain functional level to be at Windows 2000 native mode or higher.
Key pre install checks for the Exchange server:
1: Install .NET 2.0 (This is part of the Windows OS Win2k3 R2 under additional components so no need to download.)
2: You must also install the following hot fix:
.NET 2.0 Framework + 32 BIT hot fix
.NET 2.0 Framework + 64 BIT hot fix
3. MMC 3.0 (This is already part of my Windows 2003 R2 SP2 OS)
4: IIS (default install)
5: Windows PowerShell 1.0 (I will use the 32 Bit version due to my hardware)
Additional Windows 2003 components:
Mailbox Server: Network COM+, IIS, World Wide Web.
Client Access Server: World Wide Web, RPC over HTTP Proxy.
Hub Transport: None
Note: Do NOT install (SMTP & NNTP) like you did back in Exchange 2000 / 2003.
Step 1: Browse to the installation source files click setup.exe.

Step 2: The Windows simply indicates that the initial requirements have been installed already or else the links would be activated and you will need to complete the pre-requisites first.

Step 3: Click "Install Microsoft Exchange" and you will see the setup screen indicated below.

Step 4: You can read the "Intro" :) or if you are too excited Click next.

Step 5: "Accept the License Agreement" once you have read it of course. Select "I accept" and click next. :)

Step 6: This is an option for you to either (enable or disable) this would not affect the product features in anyways BUT I would highly recommend to enable this as it will help Microsoft to help us to enhance the product and eliminate any errors in the product. Select the option of your choice and click next.

Step 7: In this demo we will only select "Typical Installation" but if you notice in the same dialogue box below it gives you options for a few more roles which are not pat of the "Typical Exchnage 2007 Installation". Some of which can be installed on the same server and some you cannot i.e. "Edge Transport Role". For now select "Typical Installation" and click next.
In a production environment it will depend on many key factors where each role should be placed. i.e. Consolidated on one single server like this demo OR Distributed i.e. "Client Access Server" also known as CAS, Hub Transport server also known as HT, Mailbox Server also known as (MB). Each role can be deployed individually on a separate server.
There are some exceptions to the rule when it comes down to deploying Clusters. I will cover this in the upcoming articles.

Step 8: Plan your names right from the beginning not on the fly at the time of the installation.
Note: The organization name cannot be changed once the server is installed.

Step 9: Type you org name > click next.

Step 10: I will select yes and click next simply for my testing purpose. This can be enabled once the server is installed as well. This will enable "Public Folders" and ensure Outlook 2003 clients can connect successfully for OAB.
Note: I have come across some engineers saying that "Public Folders" feature has been completely removed from Exchange 2007 which is NOT true. Microsoft simply says some features are "De-Emphasized".
Some features were not part of the initial release which will be part of Exchange 2007 SP1. Some of which also includes "Public Folder MGMT". :)

Step 11: The wizard starts doing all its required checks.


Step 12: Don't be surprised after looking at the next screen shot!!!
I left this on purpose to demo how errors are displayed while the installation is carried out. The link I referred to earlier in this article "How to install Active Directory on Windows 2003" does not cover how to upgrade the "Domain functionality".
So i decided to leave the defaults and show you how this screen appears when setup detects some of the problems. I am sure you did notice at the start of this article I did mention the "Domain requirements".

Step 13: How to raise domain and forest functional levels in Windows Server 2003

Step 14: Ensure once this change has been carried out wait for replication to complete go back and verify this change has been applied and than restart your Exchange 2007 Setup.

Step 15: It has passed all the "Readiness Checks" but it is clearly alerting "Exchange 2007 32 BIT" is not supported in a production environment.

Step 16: Exchange 2007 Installation has completed successfully click finish.

Step 17: This is the most annoying bit with this version and I guess you will have to learn to live with it. :)
You cannot get all the goodies with it being a freebie. :)

Step 18: Now it will mail enable the Administrator account by default and I have just verified that by clicking > recipient configuration > Mailbox.

Step 19: If you click on "Organisation Configuration" > Hub Transport > Accepted Domains. The default Active Directory domain is already listed as "Authoritative".

Step 20: So all I do now is to check if mail is flowing "internally" logon to Exchange using OWA.
Now this has changed a little but I will cover this later for now I will open my browser and openhttps://CS1/OWA. Logon with my Admin credentials and be prepared to get impressed with the new OWA. I cannot say enough about it, absolutely fantastic.
Keeping in mind I have not made any changes to OWA yet, even the SSL certificate option is a self generated certificate by the installer. This is the out of the box secure messaging environment approach from Microsoft..
I have sent an email to myself & received the email successfully with a confirmation as I requested it!!!
You can go ahead and create a new mailbox using Exchange 2007 MMC and send emails between different users.

Now there are few other things you will need to do but what I have covered uptil now will get you excited enough to start playing with the features.
In the upcoming articles I will cover how to configure the server further in various different ways so if you are patient enough you can wait for the other articles or else do some research by yourself and get the ball rolling.
I will also cover how to verify a successful Exchange 2007 Install very soon.
Hope this was informative enough!!! :)
Key pre install checks for the Exchange server:
1: Install .NET 2.0 (This is part of the Windows OS Win2k3 R2 under additional components so no need to download.)
2: You must also install the following hot fix:
.NET 2.0 Framework + 32 BIT hot fix
.NET 2.0 Framework + 64 BIT hot fix
3. MMC 3.0 (This is already part of my Windows 2003 R2 SP2 OS)
4: IIS (default install)
5: Windows PowerShell 1.0 (I will use the 32 Bit version due to my hardware)
Additional Windows 2003 components:
Mailbox Server: Network COM+, IIS, World Wide Web.
Client Access Server: World Wide Web, RPC over HTTP Proxy.
Hub Transport: None
Note: Do NOT install (SMTP & NNTP) like you did back in Exchange 2000 / 2003.
Step 1: Browse to the installation source files click setup.exe.
Step 2: The Windows simply indicates that the initial requirements have been installed already or else the links would be activated and you will need to complete the pre-requisites first.
Step 3: Click "Install Microsoft Exchange" and you will see the setup screen indicated below.
Step 4: You can read the "Intro" :) or if you are too excited Click next.
Step 5: "Accept the License Agreement" once you have read it of course. Select "I accept" and click next. :)
Step 6: This is an option for you to either (enable or disable) this would not affect the product features in anyways BUT I would highly recommend to enable this as it will help Microsoft to help us to enhance the product and eliminate any errors in the product. Select the option of your choice and click next.
Step 7: In this demo we will only select "Typical Installation" but if you notice in the same dialogue box below it gives you options for a few more roles which are not pat of the "Typical Exchnage 2007 Installation". Some of which can be installed on the same server and some you cannot i.e. "Edge Transport Role". For now select "Typical Installation" and click next.
In a production environment it will depend on many key factors where each role should be placed. i.e. Consolidated on one single server like this demo OR Distributed i.e. "Client Access Server" also known as CAS, Hub Transport server also known as HT, Mailbox Server also known as (MB). Each role can be deployed individually on a separate server.
There are some exceptions to the rule when it comes down to deploying Clusters. I will cover this in the upcoming articles.
Step 8: Plan your names right from the beginning not on the fly at the time of the installation.
Note: The organization name cannot be changed once the server is installed.
Step 9: Type you org name > click next.
Step 10: I will select yes and click next simply for my testing purpose. This can be enabled once the server is installed as well. This will enable "Public Folders" and ensure Outlook 2003 clients can connect successfully for OAB.
Note: I have come across some engineers saying that "Public Folders" feature has been completely removed from Exchange 2007 which is NOT true. Microsoft simply says some features are "De-Emphasized".
Some features were not part of the initial release which will be part of Exchange 2007 SP1. Some of which also includes "Public Folder MGMT". :)
Step 11: The wizard starts doing all its required checks.
Step 12: Don't be surprised after looking at the next screen shot!!!
I left this on purpose to demo how errors are displayed while the installation is carried out. The link I referred to earlier in this article "How to install Active Directory on Windows 2003" does not cover how to upgrade the "Domain functionality".
So i decided to leave the defaults and show you how this screen appears when setup detects some of the problems. I am sure you did notice at the start of this article I did mention the "Domain requirements".
Step 13: How to raise domain and forest functional levels in Windows Server 2003
Step 14: Ensure once this change has been carried out wait for replication to complete go back and verify this change has been applied and than restart your Exchange 2007 Setup.
Step 15: It has passed all the "Readiness Checks" but it is clearly alerting "Exchange 2007 32 BIT" is not supported in a production environment.
Step 16: Exchange 2007 Installation has completed successfully click finish.
Step 17: This is the most annoying bit with this version and I guess you will have to learn to live with it. :)
You cannot get all the goodies with it being a freebie. :)
Step 18: Now it will mail enable the Administrator account by default and I have just verified that by clicking > recipient configuration > Mailbox.
Step 19: If you click on "Organisation Configuration" > Hub Transport > Accepted Domains. The default Active Directory domain is already listed as "Authoritative".
Step 20: So all I do now is to check if mail is flowing "internally" logon to Exchange using OWA.
Now this has changed a little but I will cover this later for now I will open my browser and openhttps://CS1/OWA. Logon with my Admin credentials and be prepared to get impressed with the new OWA. I cannot say enough about it, absolutely fantastic.
Keeping in mind I have not made any changes to OWA yet, even the SSL certificate option is a self generated certificate by the installer. This is the out of the box secure messaging environment approach from Microsoft..
I have sent an email to myself & received the email successfully with a confirmation as I requested it!!!
You can go ahead and create a new mailbox using Exchange 2007 MMC and send emails between different users.
Now there are few other things you will need to do but what I have covered uptil now will get you excited enough to start playing with the features.
In the upcoming articles I will cover how to configure the server further in various different ways so if you are patient enough you can wait for the other articles or else do some research by yourself and get the ball rolling.
I will also cover how to verify a successful Exchange 2007 Install very soon.
Hope this was informative enough!!! :)
Note :
Source Address : http://www.ahmedgroup.co.uk/articles